FlyCamera:
Using FireFly/Chameleon Cameras in Java
Purpose & History
We are doing this summer program for high school students, in which they
get to take the raw pixel data off a camera watching live action, then
they learn to extract the significant image information from this data
and display it in real time. Most of the students have learned Java in
school, and (except for a few application areas that the Java designers
didn't want to touch) it's a more robust language than C/C++. Furthermore
(if you are willing to take the modest steps to avoid triggering a garbage
collection time-out) the Java JIT compilers in most implementations produce
code that runs essentially at machine speed, about as fast as C/C++.
Our application seemed likely to need something in the order of 256x256
pixels, and the Pt.Grey (now FLIR) FireFly camera series was specified
at 640x480, which seemed like a sufficient margin of safety, but it came
with C/C++/C# APIs but not Java. The vendor mentioned a couple third-party
Java wrapper class APIs, but upon examination, both seemed unnecessarily
hard to use. These are high-school students, and part of the reason for
using Java and not C is to minimize the difficulties not inherent in the
project.
My task included (among other things) making sure the students had adequate
access to the camera data from their Java code, and writing a new wrapper
class seemed simpler than adapting existing code. After I got the wrapper
working, I was able to discern that the specified "640x480" resolution
of the FireFly camera was misleading, it refers to the sensor resolution,
not the pixel resolution of the color camera, where each square cluster
of four sensors (RG/GB) is one
pixel, so the margin of safety evaporated, and I re-purposed the wrapper
class to access the data for the next model up, the Chameleon. The code
here now works with either camera.
The default camera settings for FireFly were suitable as-is, but Chameleon
defaulted to the full sensor array (which is a few pixels larger than the
standard 640x480 pixel size) and a frame rate too fast for the USB2
connection, so I added some code to strip off the extra pixels and to set
a slower frame rate (if desired). The Camera2File.java program
gives an example of how to use the FlyCamera class (and DLL).
The API
The FlyCapture2 DLL is designed to support several
families of cameras, some with features not in the low-end cameras. The
students don't need to worry about all that, all they want is to get things
going, then pull off a frame every so often. So I collected all the relevant
APIs into a single FlyCamera class with three essential methods, and four
support methods:
public boolean Connect(int frameRate);
This does all the necessary initialization, and starts the camera going
at the designated frame rate (which is specified by a number defined in
the C API (only 15fps and 30fps are supported; the
USB3
hardware transfer cannot go faster, and if they cannot do the processing
in the available time, the presentation may look bad). It returns true
if successful, or false if there is no camera or something else
goes wrong. This also queries the camera for the default image size and
Bayer tiling, which can be retrieved by the Java program.
public int Dimz();
This returns a pair of 16-bit integers packed into a single integer,
the height as a number of pixel rows in the upper half, and the width in
the lower half.
public int PixTile();
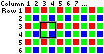 This
returns a single number representing one of four Bayer tiling patterns,
=1 for RG/GB (the FireFly default)
and =3 for GB/RG (the Chameleon
default). Each pair of bytes in the even rows is matched to the corresponding
pair of bytes in the following odd rows to provide the three RGB
components of a pixel (and a second green). There are four possible combinations,
distinguished by the four corners of this square the red pixel occurs,
numbered left-to-right in (Roman) reading order; the blue pixel is always
the opposite corner, and the two green pixels are always on the remaining
diagonal.
This
returns a single number representing one of four Bayer tiling patterns,
=1 for RG/GB (the FireFly default)
and =3 for GB/RG (the Chameleon
default). Each pair of bytes in the even rows is matched to the corresponding
pair of bytes in the following odd rows to provide the three RGB
components of a pixel (and a second green). There are four possible combinations,
distinguished by the four corners of this square the red pixel occurs,
numbered left-to-right in (Roman) reading order; the blue pixel is always
the opposite corner, and the two green pixels are always on the remaining
diagonal.
public boolean Live();
This returns true if the camera is connected and running, and
false
otherwise.
public boolean NextFrame(byte[] pixels);
This gets the next available image frame captured by the camera. The
byte array should be previously allocated to the size determined by the
dimensions. The pixels will be Bayer-tiled as described by PixTile().
It returns
true if it successfully got another frame. Java memory
management is rather slower than everything else, so in real-time applications
all dynamic objects (including arrays) must be allocated once and re-used.
public String toString();
The toString() method is defined for all Java classes, usually
to represent the current state, or at least the class name; here it returns
a text description of the most recent error, if either Connect()
or NextFrame() previously returned false.
public void Finish();
The camera should be turned off using this call when the program terminates,
so that temporary buffers can be released.
The Code
There are two parts to the implementation. The Java class FlyCamera source
code includes headers (if you can call them that) for the three essential
native code methods, and the full Java code for the support methods. The
three essential methods are implemented in C (FlyCamera.cpp),
which compiled successfully in VisualStudio 2015 (Community) to produce
another DLL to be included in the Java runtime package
with the two DLLs from the vendor. If you are compiling
a DLL for the first time, see my Implementation
Notes below.
You need these three DLL files in your Java project
folder (the folder named by your project, which also contains "src"
and "bin" folders), or if you are distributing your Java code
in a jar file, these need to be in the same folder with the runtime file:
FlyCamera.dll
FlyCapture2_C.dll
FlyCapture2.dll
You will need to download
and install the FlyCapture2 APIs and drivers, and
all this only works on their cameras. The Java code was tested in x64 Eclipse
Neon.2 with JDK 8.0 on Windows 10. Nothing in the code depends on 64-bit-ness
except for the fact that it's nominally x64; if you want to do it in 32-bit
(x86) you need to rebuild everything in 32-bit, because there is no software
compatibility between the two architectures.
Camera2File Code
A second copy of the FlyCamera class (in package fly0cam) is defined to
read a binary file representing the captured data from the camera, which
can be used for testing when no camera is available, or to test the program
being developed on a consistent stream of data, or else at a time when
the scene it is designed for is not available. Each frame in the file has
a 4-byte header containing the frame size and tiling, followed by the required
number of bytes of data. The last frame is followed by a null header (0
rows and 0 columns).
The source code for the program Camera2File to call the real FlyCamera
class and write it to a file is included. It can also be used to monitor
on the computer screen the scene seen by the camera. Click in the center
of the window to record about five seconds; clicking the bottom left corner
records some 20 seconds, the bottom-right corner records about a minute,
and the top left and right corners record one and eight frames respectively.
The file name for both reading and writing is hard-coded "FlyCapped.By8"
but you can easily add code to ask for a file name.
Implementation Notes
Beware! "They" (everybody whose products you must use to make this happen)
make it unnecessarily difficult for "noobs" (I suspect they think of it
as job security to exclude newbies and thus drive market prices up). Here's
how I did it:
The Win10 I got came with x64 Java already installed, so I was forced
to do everything in x64. You must do everything in the same architecture,
otherwise things break in mysterious ways.
Download the proper
(32 or 64) version of the FlyCapture SDK and install it. There's a FlyCapture2GUI.exe
program already compiled, which you can use to test the camera.
http://www.ptgrey.com/flycapture-sdk
Go to the VisualStudio website and download either the (freebie) Community
version, which you can use to make non-commercial projects like this, or
else the (free trial, but eventually paid-for) Professional version. Both
versions have a time-bomb and stop working after 30 days. I got VS 2015,
but I see they now offer 2017, which is probably about the same. What I
got is a stub, not the real thing. It wants to go online and you select
what you want and then it downloads and installs what you selected. Be
sure to choose the C/C++ package, it does not come unless you ask for it,
and (nevermind what they say) you CANNOT repair the
damage later. I backed up the system before doing this, so when I did it
wrong a few times, it was easy to restore the whole system and start over.
I was unable to recover from their time-bomb, so some of my remarks here
are based on distant memories and may differ somewhat from your experience.
[I tried to do this in gcc, but the whole unix/"open source"
business model is broken -- they cannot monetize user-friendly products
-- so it is designed to fail in obscure ways, requiring you to buy high-priced
consultant time to make things work. For-profit products increase their
vendors' profit by minimizing the need for support, so the Total Cost of
Ownership is much lower than "free" (which the proponents claim means "as
in free speech" while everything they do shows that they really mean it
in the Marxist sense "as in free beer") software. Apparently everybody
has trouble making gcc work compiling and using Windows DLLs
-- if you ever succeed at it and/or can find or develop a step-by-step
recipe for success, Please
Let Me Know. At least VS works (for 30 days).]. At least VS works (for 30 days).]
VisualStudio puts all your named projects in a folder in the Documents
folder near the top of the folder hierarchy in the "File Explorer" view
of your Win10 file system (right-click the windows button at the bottom
left corner of the screen to get there). Eclipse puts all their projects
in a "Workspace" folder under your UserName under "Users" under "DriveC"
at the bottom of the same hierarchy. Scrolling back and forth gives you
a sense of usefulness (if you crave that sort of thing ;-)
VS is the only software package in this whole ball of wax (wax is the
"cere" in the Latin word "sincere" which means "without wax"), where the
same code base does both 32-bit and 64-bit, but that's not particularly
a benefit: the default is 32, and you must explicitly choose x64 in your
project properties before you do anything else. Otherwise the linker will
fail in obscure ways.
If you are already using Eclipse for Java, you can skip this paragraph.
If you are using some other platform for Java development, you can probably
figure out how to do it from what I say about Eclipse. If you are just
getting started, Eclipse is probably about as good as anything, but it
won't be easy. If you haven't used Java before, you need to learn it first.
I suggest taking a class, but I wrote most of a quickie Java course here:
http://www.IttyBittyComputers.com/Java/LearnProgJava.htm
Linked to this course are instructions for getting Eclipse up on Win10:
http://www.IttyBittyComputers.com/Java/WinEclipse.htm
My experience with DLLs is that the include mechanism
in Windows is quite brittle (easily broken). I learned most of this from
the StackOverflow help website (they are rather hostile to C/C++ questions,
so it's better to look for existing answers, of which there will be several,
than to post your own). The easy way to use DLLs is
to just copy everything into the proper folders where they are being used.
There are pathname things that are supposed to do this correctly, but driving
the mechanism is most likely to end you up in the ditch.
When you create a new C "console" project in VS, it makes a bunch of
folders, two of them named by the project name you gave it (for example
"ProjName"), one inside the other. I think the inner one is for
the "solution". Using a 3rd-party DLL like FlyCapture2_C.dll,
you need its headers copied into the inner "ProjName" folder where
you will see other header files put there by VS. To create the FlyCamera
DLL
using the FlyCapture2 APIs you need these additional header files:
fly2cam_FlyCamera.h
JNI.H
JNI_MD.H
FlyCapture2_C.h
FlyCapture2Defs_C.h
FlyCapture2Platform_C.h
The first header is created by Eclipse Java, as explained shortly. It
#includes the second, which #includes the third. Similarly,
FlyCapture2_C.h
#includes the other two. These will not show up automatically in the
headers list of the "Solution Explorer" panel in your VS project, you must
right-click "Add" them for them to be seen by the compiler.
Before you can compile your DLL you must create
the Java class that uses it. The "native" keyword in the three methods
implemented in C tells the Java runtime to call the DLL
when they are invoked. The Java class and its package will compile correctly
without the DLL being present, it just won't run.
After it is compiled and saved, there is an "External Tools" item at the
bottom of the "Run" menu. The process for setting up an item to make your
header file is explained here:
http://omtlab.com/java-run-javah-from-eclipse/
The newly created header file will be in a new folder "JNI"
created by javah.exe just inside the project folder. The new header
file assumes that the Java runtime header files are accessible through
the pathname mechanism, which as I said, is probably not the case. Go find
the extra headers in the "include" folder in the "jdk"
folder in the Java installed in "Program Files" and copy them
to your VS project. Open up your newly created "fly2cam_FlyCamera.h"
file (after you get it into your VS project is good enough) and change
the "<jni.h>" on the second line to be quoted instead of angle-bracketed
(to reflect that the fact that the headers are local to the project, not
in some distant library somewhere). The copy included in this distribution
has already been fixed.
To use the existing C DLL (FlyCapture2_C.dll)
in your VS compile, you will also need its "FlyCapture2_C.lib"
file in a "lib" folder you create in your outer "ProjName"
folder, as explained here:
http://stackoverflow.com/questions/495795/how-do-i-use-a-third-party-dll
They tell you to put the DLLs there too, but since
you are only making another DLL, that's not necessary;
instead they need to be in the Java project folder where they are used.
After the C DLL is compiled, there should be a
new "x64" folder (unless you did it in 32-bit) with the DLL
buried in it somewhere. There will also be a corresponding ".lib"
file which you only need if you are calling the DLL
from C (Java does its own thing and doesn't need it). Move or copy the
DLL
to the Java project folder to where FlyCamera class is used, and/or make
it part of the jar file.
If something goes wrong (ever heard of "Murphy's Law"?) there is no
way I know of to step through the DLL when it is called
from Java, and I don't know what happened to console output from the C
code. I built a corresponding .exe program to do the same things,
and when that worked, built the DLL and Java called
it successfully. Things still didn't work properly, so I added some extra
Java variables in the class, and passed back numbers I could interpret
as telling me what the C code thought it was doing. Of course I have a
lot of experience debugging embedded systems with limited debugging capabilities,
so I know what to look for. Some of the scaffolding is still there, but
commented out or otherwise ineffectual; perhaps you can get some ideas
from it.
The best way to see how to use this DLL is to look
at the Camera2File.java. The important interface code is in the
GetCameraImg()
method, which accepts a single frame of video from the camera and converts
it to RGB pixels. After I wrote this, we moved to
a different (higher resolution) camera, and I was asked to decide which
camera would be better for the students. So I added code to allow either
camera to be used, and to return pixel data at either resolution independently
of the actual camera data. The instance variable
twosie=0 to use
the data as-is, =1 to double it, and
-1 to down-sample
it. If the final static ImHi and ImWi instance constants
match the camera image dimensions, twosie will be set =0.
These dimensions can be set in the single constant
BigCam=1 for
320x240 and =2 for 640x480.
Besides showing how to use the DLL, the Camera2File.java
program has two purposes:
(1) If you just run it with a camera connected, it will show
in a window what the camera sees, and
(2) You can use it to record a few frames or seconds of video in a raw
image file which the fly0cam.FlyCamera class can read and return
as if a camera were connected.
I included an 8-frame "FlyCapped.By8" file for demonstration purposes.
If you build the Camera2File.java program importing fly0cam.FlyCamera
instead of fly2cam.FlyCamera, you can watch the video (put it
in the project folder where the DLL would go).
Troubleshooting the Camera
Nevermind what Steven Levy said about me in his book, I'm a software guy.
The computer is all about software, the hardware just works. Except
when it doesn't.
When you plug the camera into the USB hub, the
LED
on the camera should start blinking (orange in the case of Chameleon3)
as it initializes itself, then goes steady. When the software correctly
connects to the camera the LED gets brighter (FireFly)
or green (Chameleon3). If the LED doesn't come on,
you have a hardware problem, perhaps the cable is faulty, or the power
is insufficient to drive the camera. Steve is my hardware guy, he gets
to fix problems like that.
If the camera LED comes on, but does not advance
to the connected state, you might still have a hardware problem but more
likely it's a software thing. The first thing to do is run the vendor's
camera test program FlyCapture2GUI.exe, which comes already compiled
in their SDK package. If it works, then the hardware
is probably OK and the problem is how your (my) software is trying to access
it.
I did run into one obscure hardware problem. The LP comes with an (extra
cost) power dongle that is barely enough power to support the computer
running light with minimal peripherals. We ran the LP off a phone-charger
battery, which is good for up to twice the power draw the dongle was rated
for, but had the same problem. While actively running servos up and down
through the LP's Arduino daughter board, there were 800mv noise spikes
in the power line, which when the camera saw that, it went offline (back
to blinking orange) and stopped responding to the software. Moving the
servos onto their own battery cured the problem for a while, but as the
software got bigger and used more CPU power (I guess
it used more watts of electric power too) the camera started to fail again.
Using a separately powered USB hub cured the problem.
While I have not had to test it beyond the initial development, the
driver does check for various error conditions and sets an internal error
number, which you can read and get a text description of using the toString()API.
License
All the source code in this implementation is released to the public domain.
The camera APIs are of course licensed by the vendor with their own restrictions.
Like all software (whether you paid for it or not) there are no warranties,
no promises. It worked so far for our project, but if you have problems,
it's not so complicated that you can't poke around and fix it yourself.
If you have questions, you can send me an email and I'll answer the
best I can, but I may not have sufficient time or access to the necessary
resources to test anything, so I cannot promise any particular improvements
(for example, my copy of VisualStudio self-destructed, so I cannot recompile
any C code).
Tom
Pittman
Rev. 2019 January 14
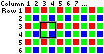 This
returns a single number representing one of four Bayer tiling patterns,
=1 for RG/GB (the FireFly default)
and =3 for GB/RG (the Chameleon
default). Each pair of bytes in the even rows is matched to the corresponding
pair of bytes in the following odd rows to provide the three RGB
components of a pixel (and a second green). There are four possible combinations,
distinguished by the four corners of this square the red pixel occurs,
numbered left-to-right in (Roman) reading order; the blue pixel is always
the opposite corner, and the two green pixels are always on the remaining
diagonal.
This
returns a single number representing one of four Bayer tiling patterns,
=1 for RG/GB (the FireFly default)
and =3 for GB/RG (the Chameleon
default). Each pair of bytes in the even rows is matched to the corresponding
pair of bytes in the following odd rows to provide the three RGB
components of a pixel (and a second green). There are four possible combinations,
distinguished by the four corners of this square the red pixel occurs,
numbered left-to-right in (Roman) reading order; the blue pixel is always
the opposite corner, and the two green pixels are always on the remaining
diagonal.